
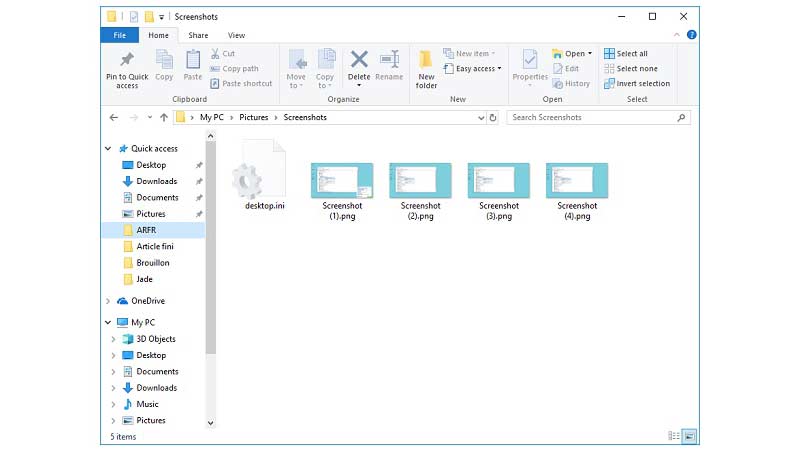
The system will automatically save your screenshots to the system under the pictures library in a folder called Screenshots. The only difference between using this method and the other methods is that you don’t need to save the screenshot manually. This key combination will capture a screenshot of your desktop, regardless of active or inactive windows. Use the Windows Key and PrtSc keyĪnother Windows 11 screenshot shortcut is the combination of Windows + PrtSc keys. Or if you want to share it with someone, then you can also directly paste it there without the need of saving it.

You can now save the screenshot in any format like png or jpg. And paste the screenshot into it by pressing the Ctrl and the letter V key. Now to view and save the Windows 11 screenshot, simply open up Microsoft Paint. If you wish to take the screenshot of only the active window on your screen, you can do this by pressing Alt and PrtScn buttons at the same time. This may not work on some PC, and if it is the case with your PC, check the next method to take a screenshot in Windows 11. You can now save the screenshot in any format that you wish to. Now to view and save the screenshot, simply open up Microsoft Paint. To capture a screenshot in Windows 11, simply press the PrtSc button once. The key position may vary as per your PC model. You will find this key at the top row of the keyboard. We will also share some good softwares used for Windows 11 screenshots, but first, let’s check out Windows 11 Screenshot shortcuts. There are different shortcut key combos that you can use to capture Windows 11 screenshot. How to Take Screenshot in Windows 11 (with Keyboard Shortcuts) Read along to know different ways to capture screenshot in Windows 11. There are two main ways in which you can use to take screenshots, the use of keyboard combinations and software that is available within the operating system itself. Also, on some methods, you get to choose the image format when you want to save the screenshot. There are quite a few ways to capture screenshot in Windows 11 without having to make use of any other third-party apps or software.


 0 kommentar(er)
0 kommentar(er)
